Dave's Next Style Tutorial
Using the 'Next Style' function in InDesign
This tutorial is purely mechanical and requires, I believe, CS3 and above. No aesthetic advice or considerations are made. It also assumes you have an understanding of what a style sheet is, and how to create them.
The 'next style' function is a powerful time saving device whereby the computer is told to automatically assign stylesheets based on a logical order.
1. Let's start by running in some Lorem ipsum body copy and giving it a basic styling. In this case it's just 10/14pt Helvetica.

2. Now add in a heading and a subheading, style them how you want. For this, I've made the heading 24/28pt Bold and the subheading 24/28pt regular. The Subheading also has 42pt space below and is indented 28pt.

3. I want the body copy to be indented 14pt, not paragraph spaced, and I don't want the first paragaph to be indented, so it will require a seperate style.

4. Once you have the page styled the way you want, make a sheet for each style, in this case there should be 4, heading, subheading, body first paragraph and body.

5. Go to the heading style sheet and in the first prompt, select as the next style, subheading.

6. Go to subheading, and in the first prompt, select as the next style, body first paragraph.

7. Go to Body first paragraph, and in the first prompt, select as the next style, body. You get the idea.
8. So let's test it. Remove all the styling by assigning [Basic Paragraph].

9. Select all your copy and then in the paragraph styles palette, ctrl click on mac or right click on the heading style and select from the menu "Apply 'heading' and then next style.

10. It should now be back as it was before.
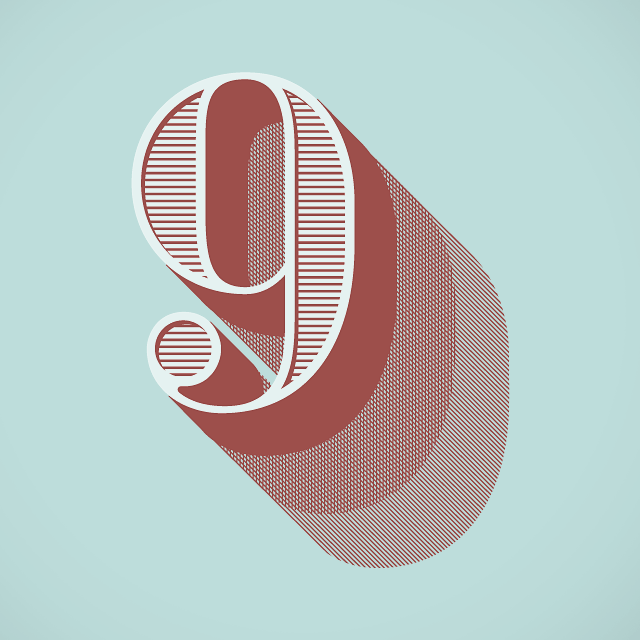
This is a big time saver.
